标题:Windows 10实时性能优化指南:提升系统流畅度的秘诀
引言
随着科技的不断发展,操作系统也在不断地更新迭代。Windows 10作为微软公司的最新操作系统,凭借其丰富的功能和良好的用户体验,受到了广大用户的喜爱。然而,许多用户在使用过程中发现,随着时间的推移,系统运行速度逐渐变慢,导致实时性能下降。本文将为您详细介绍如何优化Windows 10的实时性能,让您的电脑始终保持流畅运行。
一、检查磁盘碎片整理
磁盘碎片整理是提高系统运行速度的重要手段。长时间使用电脑后,磁盘会产生大量碎片,导致文件读写速度变慢,进而影响系统性能。以下是如何进行磁盘碎片整理:
- 打开“控制面板”。
- 点击“系统和安全”。
- 选择“管理”。
- 点击“磁盘管理”。
- 右键点击需要整理的磁盘,选择“属性”。
- 在“工具”选项卡中,点击“优化”。
- 选择“分析”或“优化”,等待分析完成后,根据提示进行优化。
二、关闭不必要的启动项
过多的启动项会占用系统资源,降低系统运行速度。以下是如何关闭不必要的启动项:
- 打开“任务管理器”。
- 切换到“启动”选项卡。
- 右键点击不需要在启动时运行的程序,选择“禁用”。
三、清理系统缓存和临时文件
系统缓存和临时文件会占用磁盘空间,影响系统性能。以下是如何清理系统缓存和临时文件:
- 打开“运行”窗口(按Win+R键)。
- 输入“%temp%”并按Enter键,打开临时文件文件夹。
- 删除所有临时文件。
- 打开“运行”窗口,输入“services.msc”并按Enter键,打开服务管理器。
- 找到“Windows Defender Cache Service”和“Windows Search”服务,右键点击并选择“停止”。
- 删除以下文件夹中的文件:
- C:\Windows\SoftwareDistribution
- C:\Windows\serviceProfiles\LocalService\AppData\Local\Microsoft\Windows\INetCache
- C:\Windows\serviceProfiles\NetworkService\AppData\Local\Microsoft\Windows\INetCache
四、调整视觉效果
视觉效果虽然美观,但会占用大量系统资源。以下是如何调整视觉效果:
- 打开“控制面板”。
- 点击“系统和安全”。
- 选择“系统”。
- 点击“高级系统设置”。
- 在“性能”选项卡中,点击“设置”。
- 在“视觉效果”选项卡中,选择“调整为最佳性能”。
- 点击“确定”并重启电脑。
五、升级硬件
如果您的电脑硬件配置较低,那么升级硬件是提高系统实时性能的有效途径。以下是一些建议:
- 升级内存:增加内存容量可以提高系统运行速度。
- 更换固态硬盘:固态硬盘读写速度快,可以显著提高系统运行速度。
- 升级CPU:更换更高性能的CPU可以提升系统运行速度。
总结
通过以上方法,您可以有效地优化Windows 10的实时性能,让您的电脑始终保持流畅运行。在实际操作过程中,请根据自身需求选择合适的优化方法。祝您电脑使用愉快!
转载请注明来自武汉雷电雨防雷工程有限公司,本文标题:《Windows 10实时性能优化指南:提升系统流畅度的秘诀》
百度分享代码,如果开启HTTPS请参考李洋个人博客
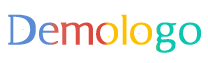



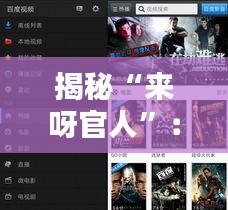







 鄂ICP备19026574号-1
鄂ICP备19026574号-1